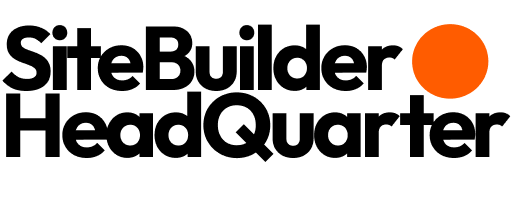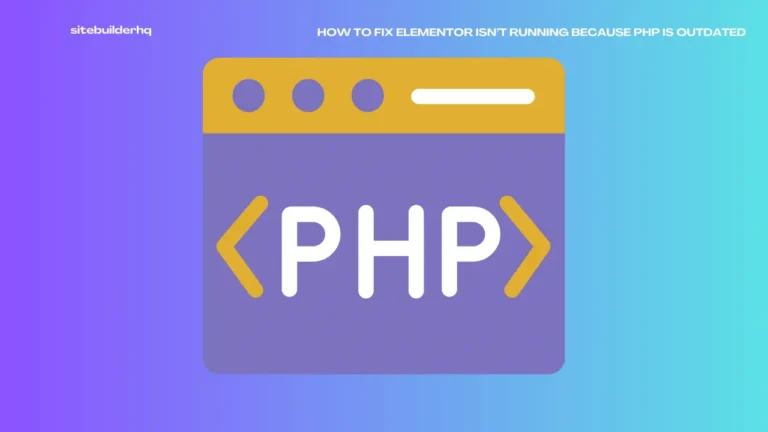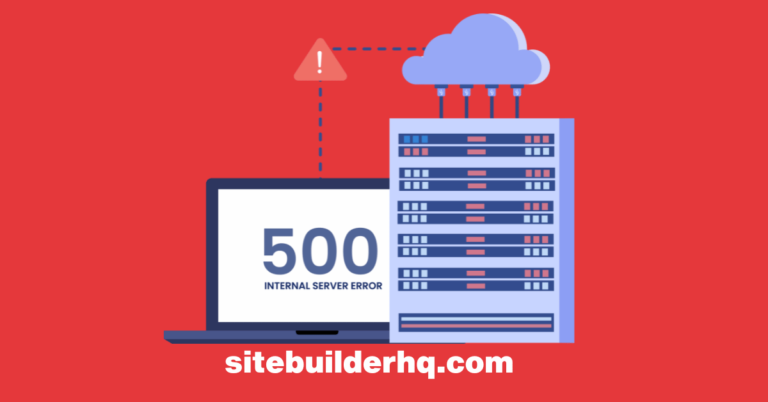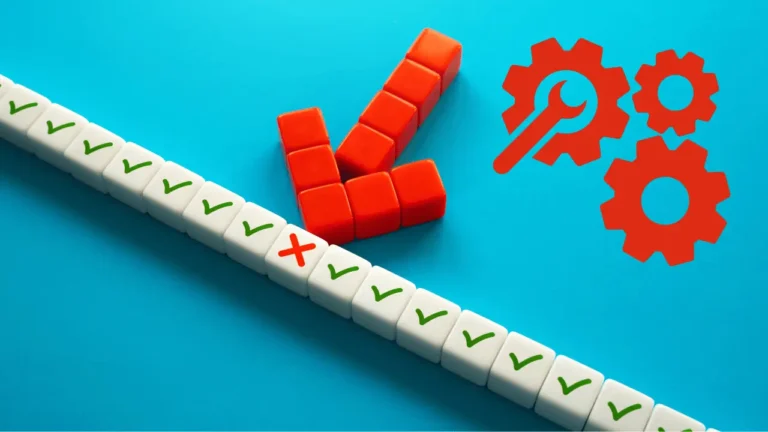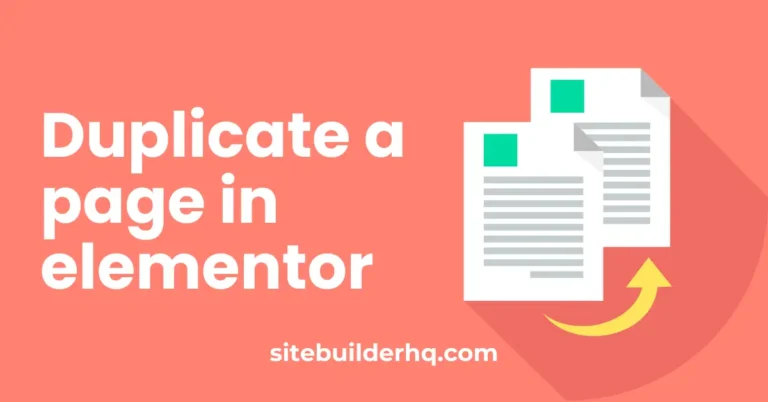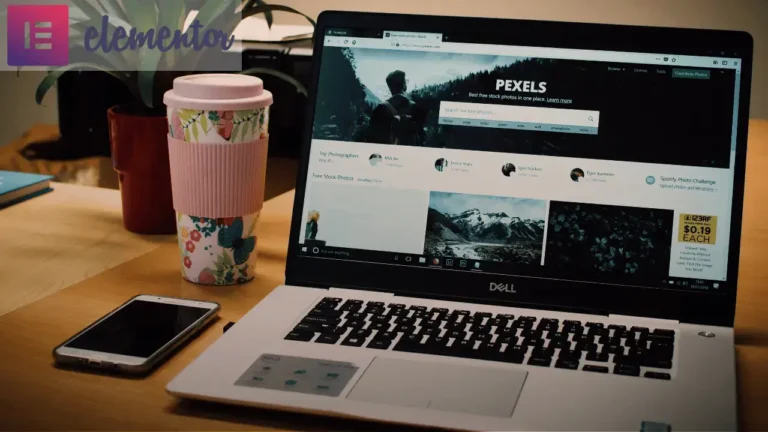Solve Elementor ‘No Convert Button’ Issue: Expert Guide & Tips [2024]
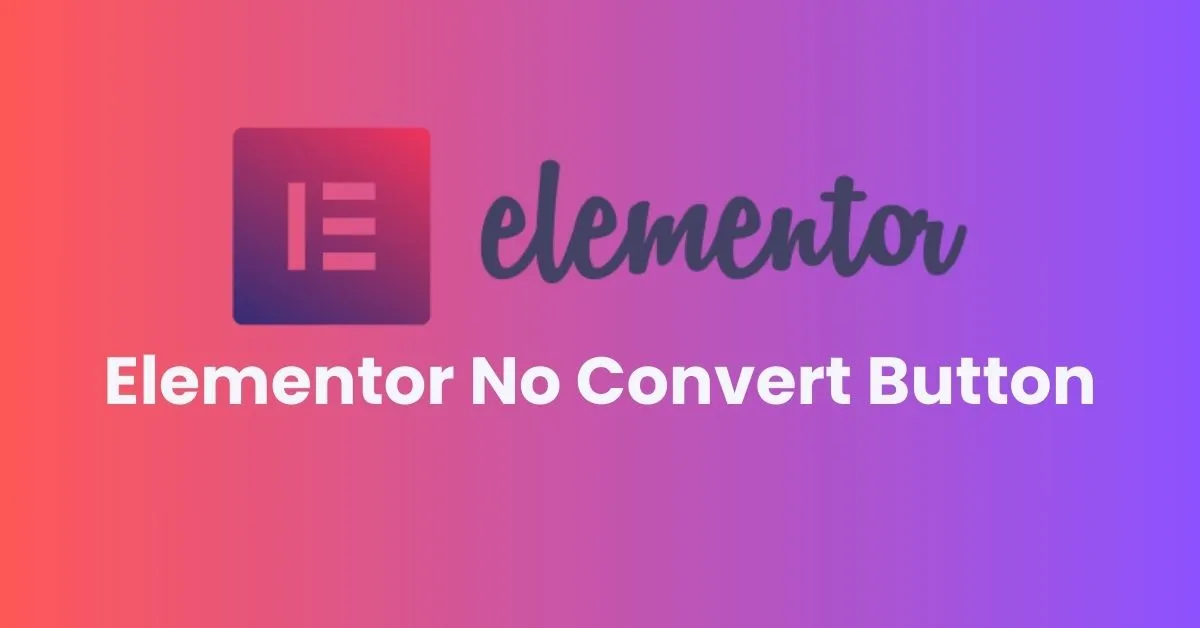
Elementor has revolutionized website design for WordPress users, offering intuitive drag-and-drop functionality and a wide array of customization options. However, like any software, it can sometimes present challenges. One common issue that users face is the ‘No Convert Button’ problem, where the button to convert sections to containers mysteriously disappears or fails to function.
This comprehensive guide will walk you through Elementor ‘No Convert Button’ Issue including:
- Understanding the root causes of this issue
- Implementing both basic and advanced troubleshooting techniques
- Optimizing your Elementor experience to prevent future occurrences
Remember, the key to resolving most Elementor issues lies in keeping your plugins, themes, and WordPress core up-to-date. Regular maintenance is crucial for a smooth web design experience.
Common Issues
Missing Convert Button
The disappearance of the convert button can be frustrating. Here are the primary reasons this might occur:
- Plugin conflicts: Other plugins may interfere with Elementor’s functionality.
- Outdated versions: Running an old version of Elementor can lead to compatibility issues.
- Theme incompatibility: Some themes may not fully support Elementor’s features.
Button Not Functioning
Sometimes, the button appears but doesn’t work when clicked. This can be due to:
- JavaScript errors: Conflicts in your site’s JavaScript can disable button functionality.
- Server issues: Your hosting server might be blocking certain functions.
- Incorrect settings: Misconfigured Elementor settings can cause button malfunction.
Initial Troubleshooting
Check Plugin Updates
Keeping your plugins updated is crucial. Follow these steps to ensure Elementor is up-to-date:
- Log in to your WordPress dashboard
- Navigate to ‘Plugins’ in the left menu
- Locate Elementor in the list
- If an update is available, click ‘Update Now’
Pro Tip: Enable auto-updates for Elementor to ensure you’re always running the latest version.
Review Theme Compatibility
Your theme plays a significant role in Elementor’s functionality. Here’s how to check for compatibility:
- Go to your WordPress dashboard
- Navigate to ‘Appearance’ > ‘Themes’
- Check if your current theme is Elementor-compatible
- If unsure, switch to a default WordPress theme like Twenty Twenty-One
If the issue resolves with a default theme, contact your theme developer for support or consider switching to an Elementor-compatible theme.
Advanced Fixes
Custom Code Adjustments
For more tech-savvy users, custom code can sometimes resolve the issue:
function custom_elementor_fix() {
// Your custom code here
}
add_action('wp_enqueue_scripts', 'custom_elementor_fix');To implement this:
- Go to your WordPress dashboard
- Navigate to ‘Appearance’ > ‘Theme Editor’
- Select the theme functions file (functions.php)
- Add the above code snippet
- Save changes and refresh your Elementor editor
Caution: Always backup your site before making code changes!
Conflict With Other Plugins
Plugin conflicts are a common cause of Elementor issues. Here’s how to identify conflicting plugins:
| Step | Action |
|---|---|
| 1 | Deactivate all plugins except Elementor |
| 2 | Check if the convert button appears |
| 3 | Reactivate plugins one by one |
| 4 | Identify which plugin causes the conflict |
Once you’ve identified the conflicting plugin, contact its developer for a solution or consider finding an alternative.
Boosting Conversions
While troubleshooting the ‘No Convert Button’ issue, it’s an excellent opportunity to optimize your site for better conversions.
Effective Button Design
Design plays a crucial role in button effectiveness. Consider these factors:
- Color: Use contrasting colors to make buttons stand out
- Size: Ensure buttons are large enough for easy clicking
- Shape: Experiment with different shapes (e.g., rounded corners)
- Text: Use clear, action-oriented phrases like “Get Started” or “Learn More”
Strategic Placement
Button placement can significantly impact conversion rates. Try these strategies:
- Above the fold: Place important buttons where users see them without scrolling
- Near visual content: Position buttons close to relevant images or videos
- End of sections: Add buttons at the conclusion of articles or content blocks
Pro Tip: Use heat mapping tools to understand where users are most likely to click on your pages.
A/B Testing
A/B testing is crucial for optimizing your site’s performance and conversion rates.
Setting Up Tests
To set up A/B tests in Elementor:
- Create two versions of a page (Version A and Version B)
- Go to the Elementor dashboard and click “Experiments”
- Select “Add New Experiment”
- Name your experiment and choose the pages to test
- Ensure only one element differs between versions for accurate results
Analyzing Results
Once your test is running, analyze the results using metrics such as:
| Metric | Version A | Version B |
|---|---|---|
| Conversion Rate | 5% | 7% |
| Bounce Rate | 40% | 30% |
| Time on Page | 2 minutes | 3 minutes |
Focus on the metrics that align with your goals. If Version B outperforms Version A, implement those changes on your live site.
User Experience
Enhancing user experience can mitigate frustrations caused by technical issues like the ‘No Convert Button’ problem.
Improving Navigation
A well-designed navigation system helps users find what they need quickly:
- Include a prominent search bar
- Use clear, descriptive labels for menu items
- Implement dropdown menus for subcategories
- Consider adding a table of contents for long pages:
| Section | Page |
|---|---|
| Home | 1 |
| About | 2 |
| Services | 3 |
| Contact | 4 |
Enhancing Mobile Experience
With increasing mobile traffic, optimizing for smaller screens is crucial:
- Use responsive design to adapt to different screen sizes
- Optimize images for faster loading on mobile devices
- Implement larger, easily tappable buttons for mobile users
- Keep content concise and easily scannable on smaller screens
Pro Tip: Regularly test your site on various devices to ensure a consistent experience across all platforms.
Case Studies
Learning from real-world examples can provide valuable insights into resolving Elementor issues and optimizing your site.
A. Successful Implementations
Here are some examples of companies that successfully resolved the ‘No Convert Button’ issue:
| Company | Problem | Solution | Outcome |
|---|---|---|---|
| Tech Innovations | No Convert Button in Elementor | Updated Elementor Plugin | Button Functional |
| Creative Designs | Button Missing on Mobile | Adjusted Mobile Settings | Button Appeared |
| Web Solutions | Button Not Visible | Enabled Button in Settings | Button Visible |
Lessons Learned
These case studies highlight important lessons:
- Regular Updates: Keeping Elementor and all plugins updated is crucial for maintaining functionality.
- Mobile Settings: Always check and adjust settings for mobile view separately.
- Plugin Conflicts: Be aware of potential conflicts between plugins and resolve them promptly.
Conclusion
Resolving the Elementor ‘No Convert Button’ issue requires a systematic approach:
- Start with basic troubleshooting like checking for updates and theme compatibility.
- If the issue persists, move on to advanced fixes like custom code adjustments or identifying plugin conflicts.
- Use this opportunity to optimize your site for better conversions and user experience.
- Learn from successful case studies and apply those lessons to your own site.
Remember, maintaining a website is an ongoing process. Regular updates, thorough testing, and continuous optimization are key to ensuring a smooth and effective web presence. By following the steps outlined in this guide, you can not only resolve the ‘No Convert Button’ issue but also enhance your overall Elementor experience.
Keep experimenting, testing, and refining your approach. With patience and persistence, you’ll master Elementor and create stunning, high-converting websites that deliver an exceptional user experience.